
- TEAMSID TWITTER PASSWORD
- TEAMSID TWITTER OFFLINE
- TEAMSID TWITTER DOWNLOAD
Decide if a field value should be masked (noted with a hidden eye icon alongside the field).You can edit the existing labels by tapping on them, and you can add new fields.Templates allow you to pre-populate the field labels.
Fill in the details of the record or generate a random password.Top bar actions: Add attachment, due date, mark favorite.You can also edit a record if you have permission. On the TeamsID Windows app, you can add a personal or a shared record. Team settings are available only to the Account Admin.
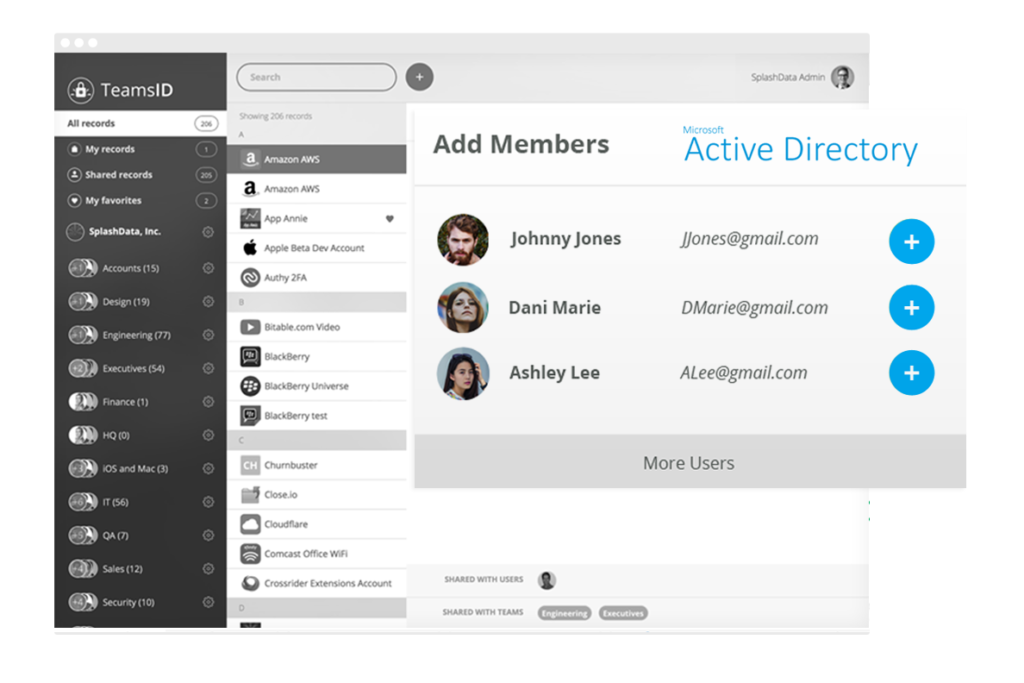
Invite member or Add Team is available only to the Account Admin.View records by filters - All records, My records, Shared records or My Favorites.On the left menu, y ou have the following options on this screen:
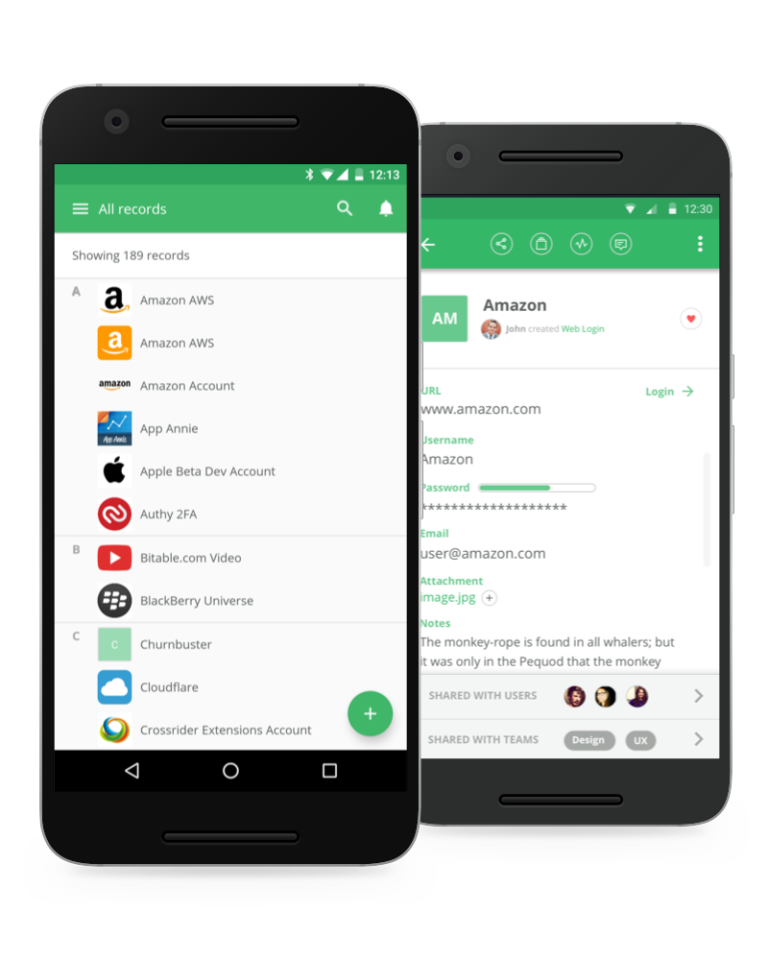 You can also put the list in multi-select mode by holding shift and selecting records. Add a personal or shared record using the (+) button. Search to find any record using its title, field, notes, tags, etc. Left menu that shows settings, filters and teams you have access to. You have the following options on this screen: This list comprises all your personal records and records that have been shared directly with you or with teams you are a member of. When you first log into your account, you will be shown ‘All Records’. You will then need to enter your TeamsID email and password to sign in to the server. You will be prompted to enter the host-name or IP address of the server that hosts TeamsID. Sign in to TeamsID’s self-hosted version by entering your server’s host-name - If TeamsID has been set up on a self-hosted on-premises server, then use this option. Sign in with your email and password - If you have originally signed up for TeamsID with your email and set up a password, then use this option. There is no password required if you choose this option as TeamsID will be using your Google account authentication. This option also applies to business users for whom TeamsID is set up as a Google App. Sign in with your Google account - If you have originally signed up for TeamsID with your Google account, use this option. When you first open the Windows app, you can choose to: If you already have a TeamsID account, you can sign in on the Windows app exactly like you would on the web app. Your TeamsID data on the web and on TeamsID apps stays up to date and in sync automatically no matter what device or desktop you’re using. You can search for any records from your Windows computer. Just like with the TeamsID web app, you can use the TeamsID Windows app to access your personal records, teams and shared records.
You can also put the list in multi-select mode by holding shift and selecting records. Add a personal or shared record using the (+) button. Search to find any record using its title, field, notes, tags, etc. Left menu that shows settings, filters and teams you have access to. You have the following options on this screen: This list comprises all your personal records and records that have been shared directly with you or with teams you are a member of. When you first log into your account, you will be shown ‘All Records’. You will then need to enter your TeamsID email and password to sign in to the server. You will be prompted to enter the host-name or IP address of the server that hosts TeamsID. Sign in to TeamsID’s self-hosted version by entering your server’s host-name - If TeamsID has been set up on a self-hosted on-premises server, then use this option. Sign in with your email and password - If you have originally signed up for TeamsID with your email and set up a password, then use this option. There is no password required if you choose this option as TeamsID will be using your Google account authentication. This option also applies to business users for whom TeamsID is set up as a Google App. Sign in with your Google account - If you have originally signed up for TeamsID with your Google account, use this option. When you first open the Windows app, you can choose to: If you already have a TeamsID account, you can sign in on the Windows app exactly like you would on the web app. Your TeamsID data on the web and on TeamsID apps stays up to date and in sync automatically no matter what device or desktop you’re using. You can search for any records from your Windows computer. Just like with the TeamsID web app, you can use the TeamsID Windows app to access your personal records, teams and shared records. 
Note : You can sign in to TeamsID using the Windows app only after you have set up your TeamsID account.
Launch TeamsID at the end of the installation. Download TeamsID Windows app from the Apps page. The Windows app also supports offline functionality so you can use TeamsID even when your computer is not connected to the Internet. With the app installed, you can create and organize TeamsID records and collaborate with your team on Windows. The TeamsID Windows app is the best way to use TeamsID on an Windows desktop or laptop. With TeamsID Windows app, you can organize your passwords and collaborate with your team from anywhere on your Windows desktop or laptop.


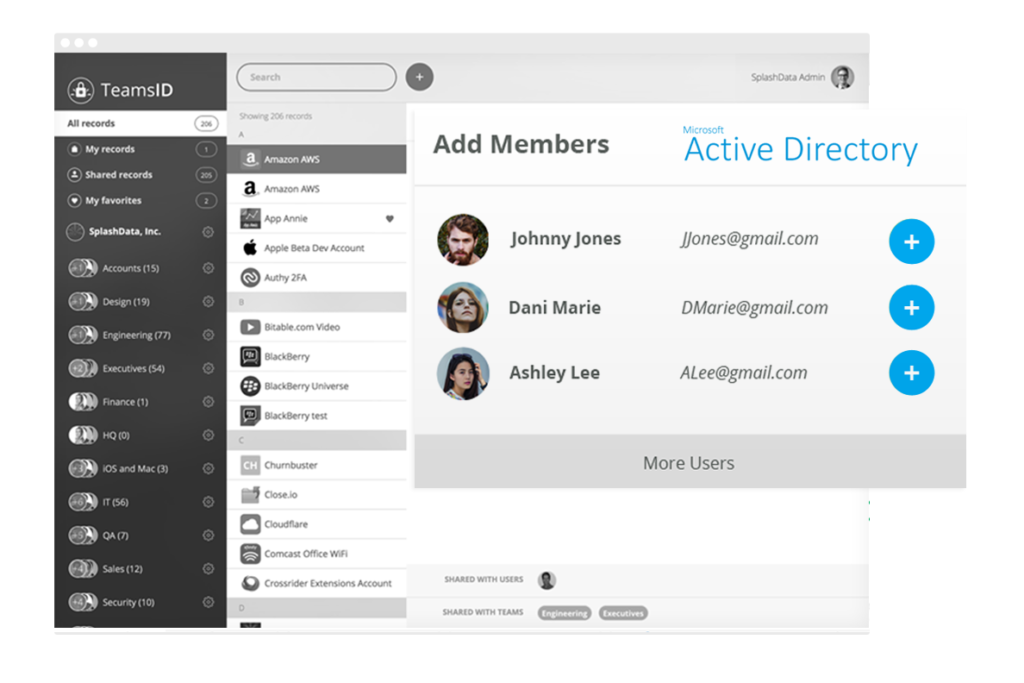
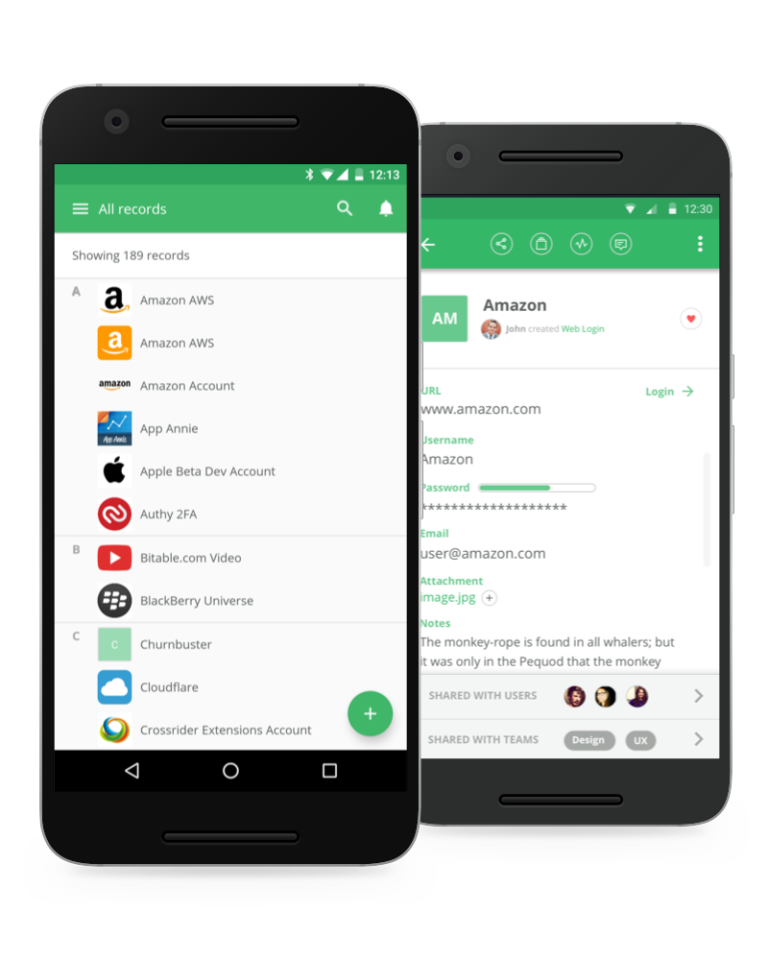



 0 kommentar(er)
0 kommentar(er)
